サイトに移行する前の準備
記事を移行する前に、移行したい記事を移動用のカテゴリにまとめておきます。
エクスポートする際にカテゴリごと移動できるので、こうすることで一つ一つ記事を移行する手間が省けます。
投稿 ⇒ カテゴリー
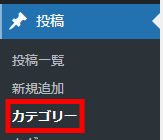
新規カテゴリーを追加 ⇒ 名前欄に適当な名前を記入 ⇒ スラッグ欄に入力 ⇒ 新規カテゴリーを追加
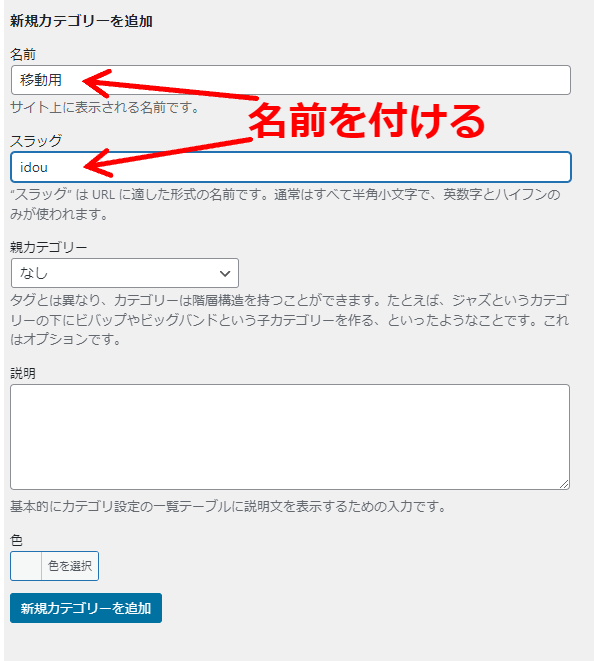
投稿 ⇒ 移動したい記事でクイック編集を選択
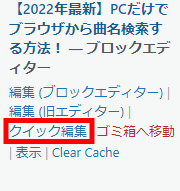
カテゴリー ⇒ 作成したカテゴリーにチェック ⇒ 更新
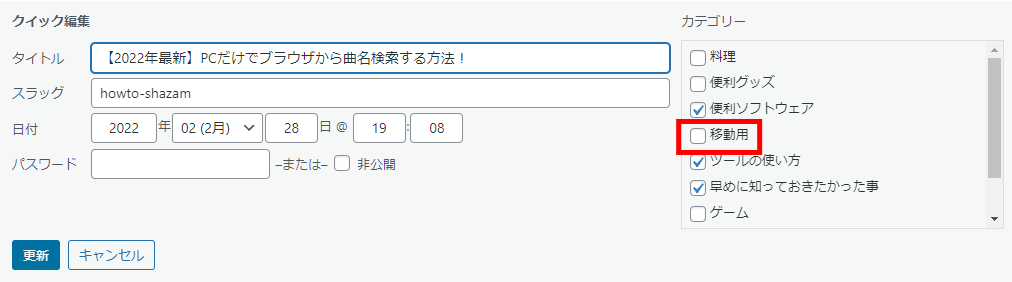
これで準備完了です。
移行元のサイトから記事をエクスポート
まずは移行元のサイトのダッシュボードにいきます。
そして、Wordpress標準搭載のエクスポートツールから元のサイトから記事をエクスポートします。
ツール ⇒ エクスポート
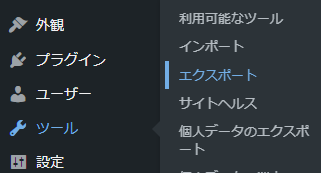
投稿にチェック ⇒ カテゴリーで作成したカテゴリーを選択 ⇒ エクスポートファイルをダウンロード
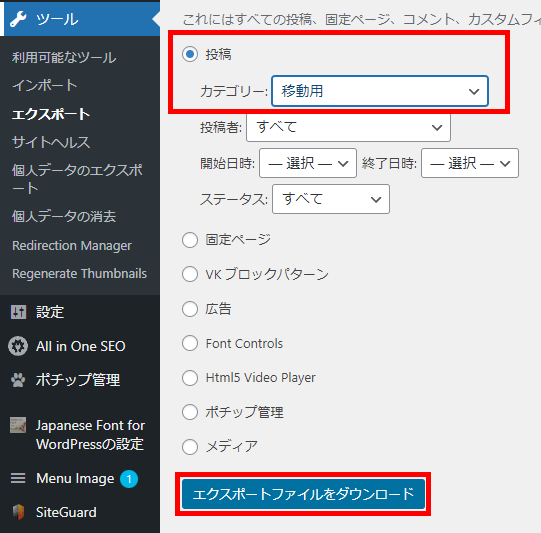
ボタンを押すとxmlファイルがダウンロードされます。
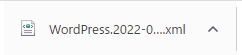
移行先のサイトで記事をインポート
ツール ⇒ インポート ⇒ 今すぐインストール
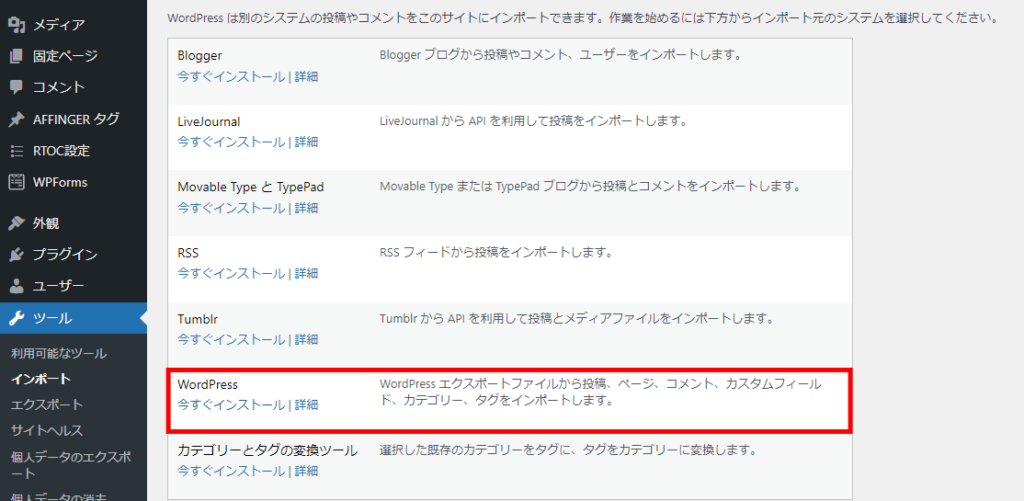
少し待つとインストールが完了し、インポーターの実行に切り替わりますのでそれを押します。
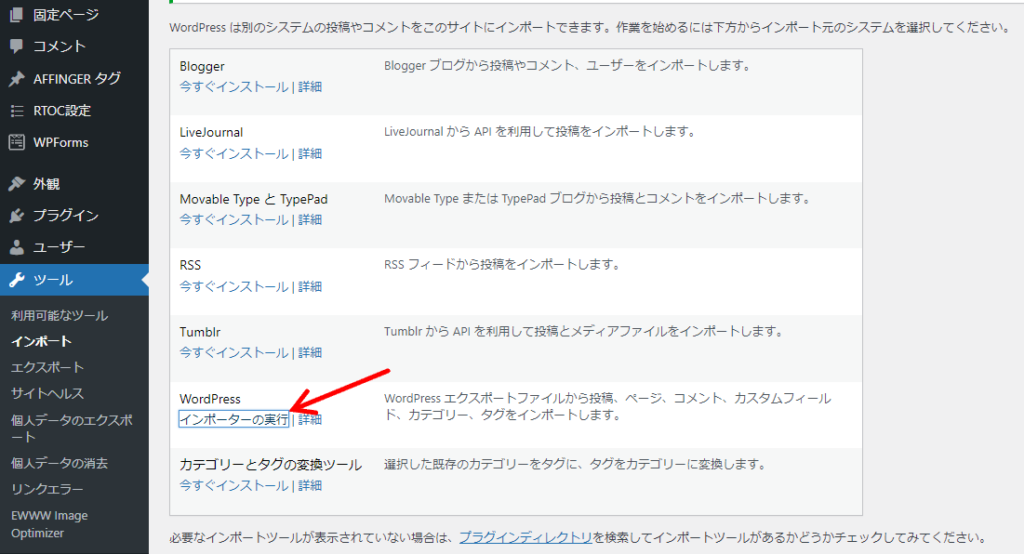
エクスポートした時にダウンロードしたファイルを『ファイルを選択』の箇所にドラッグします
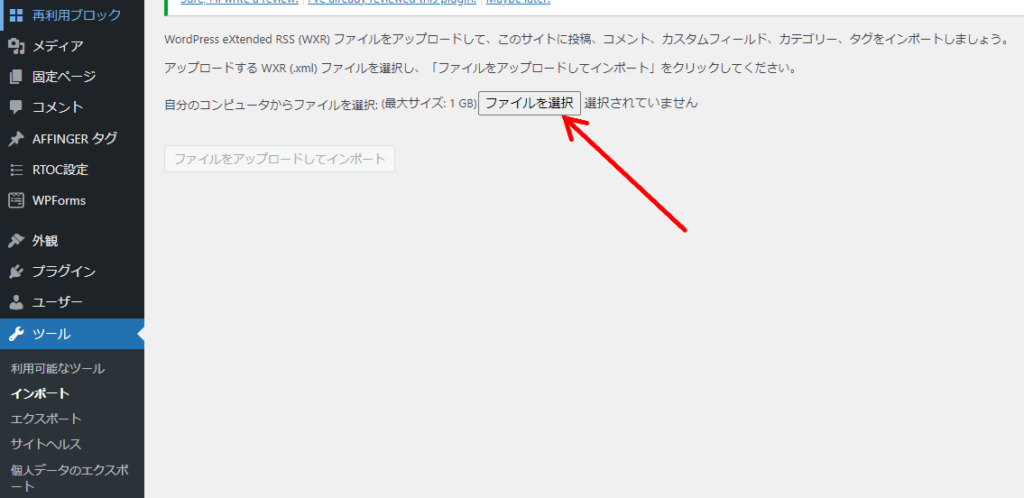
ファイルをアップロードしてインポートを押します
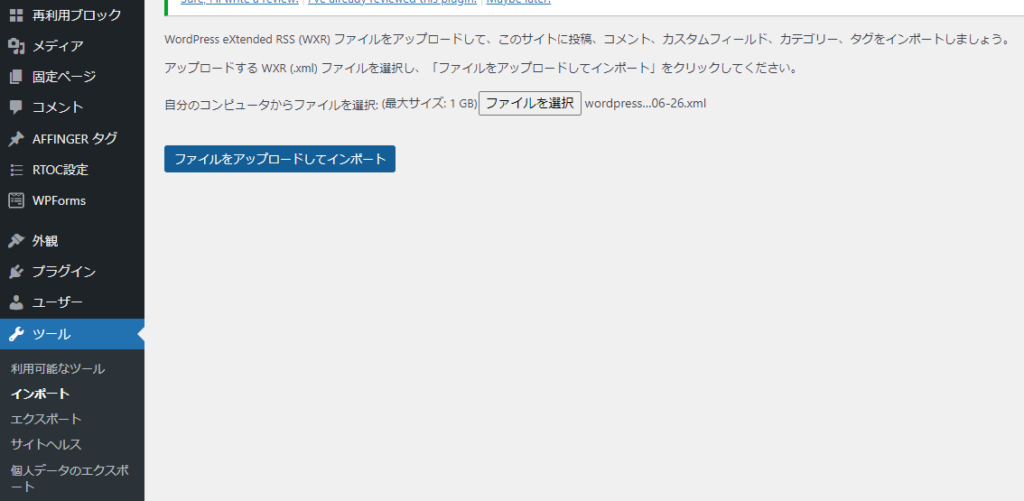
次の画面に進みますが、投稿者の割り当ては人によって変わります。任意の投稿者を選択しましょう。
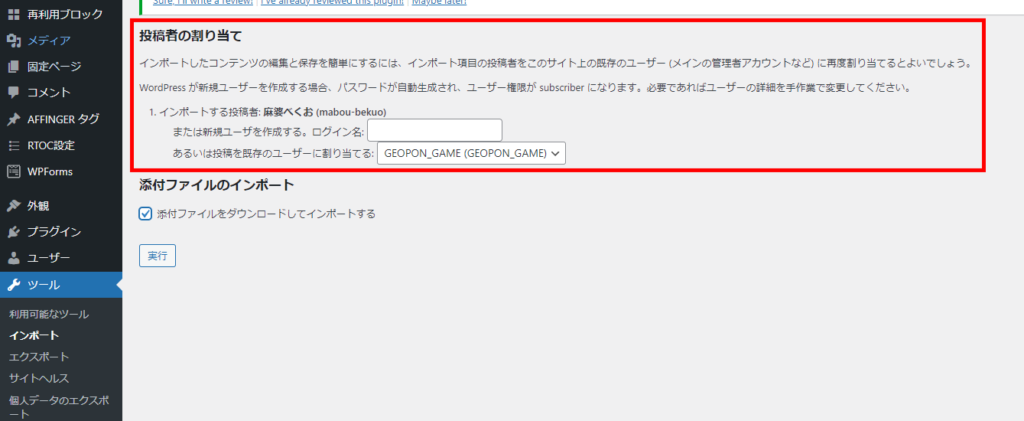
添付ファイルをダウンロードしてインポートするにチェック ⇒ 実行
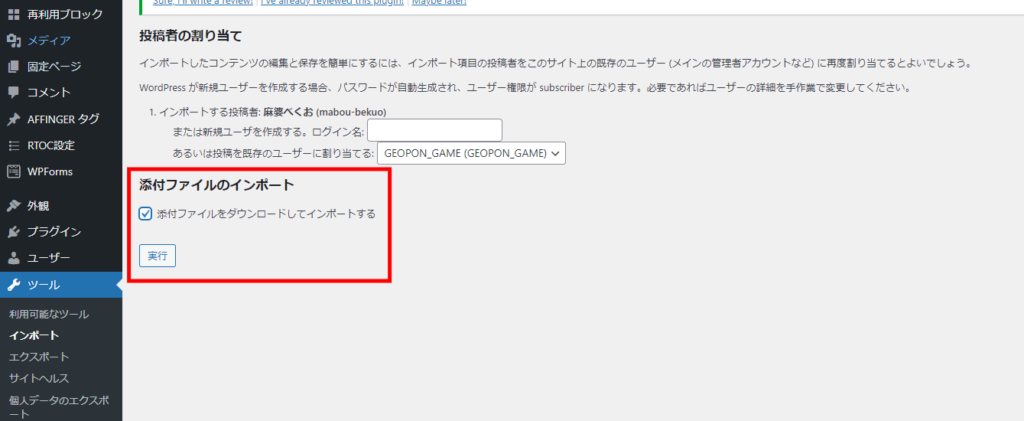
これにて記事移行が完了です。
移行先の投稿画面より記事が追加されていることを確認しましょう。
また、追加された後は記事の書式、カテゴリーや設定等直すべき箇所がないか必ず確認しておきましょう。
移行後にやるべき事
移行元の記事を非公開に
このままでは移行先と移行元で同じ記事が2つ存在していることになってしまいます。同一コンテンツが存在しているという事でサイトの評価が下がるうえSEO上悪影響を与えかねないです。
移行元の記事を『非公開』または『下書き』に切り替えておきましょう。

リダイレクト設定
このままでは以前の記事にアクセスしても新しいURLに飛ぶ設定がされていないため、
読者が記事を閲覧できない状態が発生してしまいます。
この問題を解消するためには、古いURLにアクセスした際に新しいURLに自動で飛ばしてくれるような設定をする必要があります。この設定は、プラグインを使用して設定してあげることもできますが、上手く機能しないことも多いです。
今回は、サーバー設定から.htaccessを書き換えた方が確実なのでそちらの方法をご紹介いたします。
まずは、移行前に利用していたサーバーの管理画面にアクセスします。
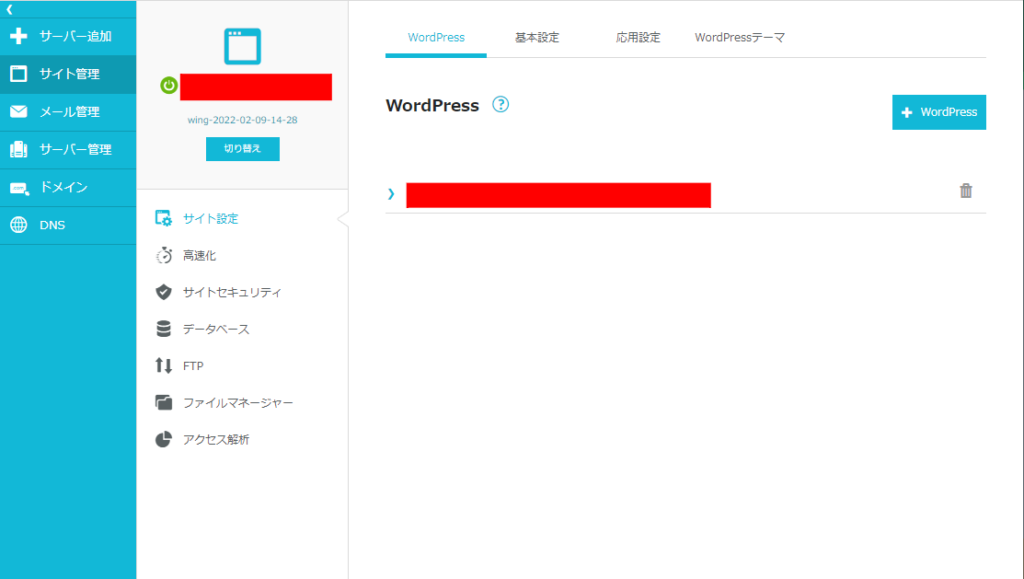
応用設定 ⇒ .htaccess設定 ⇒ 鉛筆マークをクリック ⇒ 下記のコードを参考に編集
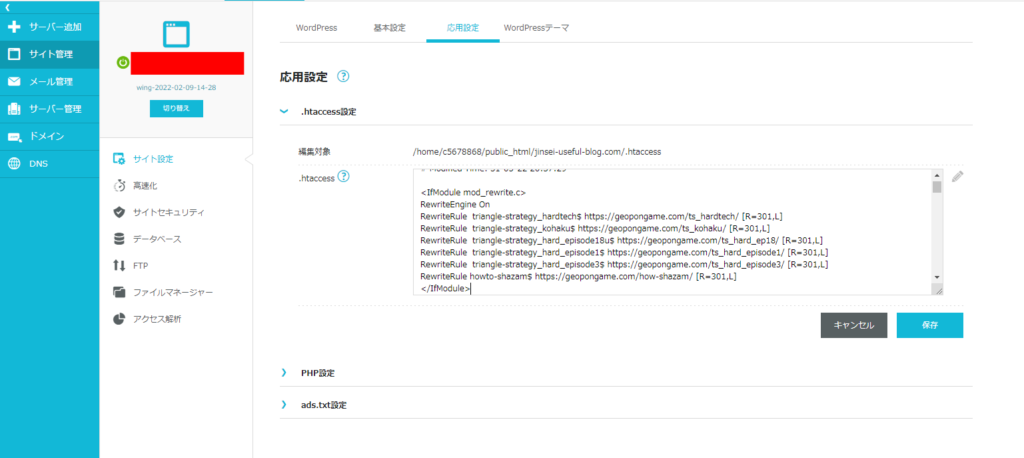
※本記事はConohaWINGから記事移行する方法になりますので、ConohaWINGの管理画面を例とします。
以下のコードを参考に入力します。⇩は記事を3つ移行した場合のリダイレクト設定になります。
<IfModule mod_rewrite.c>
RewriteEngine On
RewriteRule abc_example1$ https://abc.com/example4/ [R=301,L]
RewriteRule abc_example2$ https://abc.com/example5/ [R=301,L]
RewriteRule abc_example3$ https://abc.com/example6/ [R=301,L]
</IfModule>左側には『移行前のパーマリンク』を入力 右側には『移行先のURL』をそれぞれ入力します
RewriteRule 移行前のパーマリンク $ 移行先のURL [R=301,L]入力が終わったら保存ボタンを押して完了です。

以上で記事移行は完了です。
数日たったらサチコでエラー等が出ていないかしっかり確認しましょう。
本サイトで使用中のサーバー
