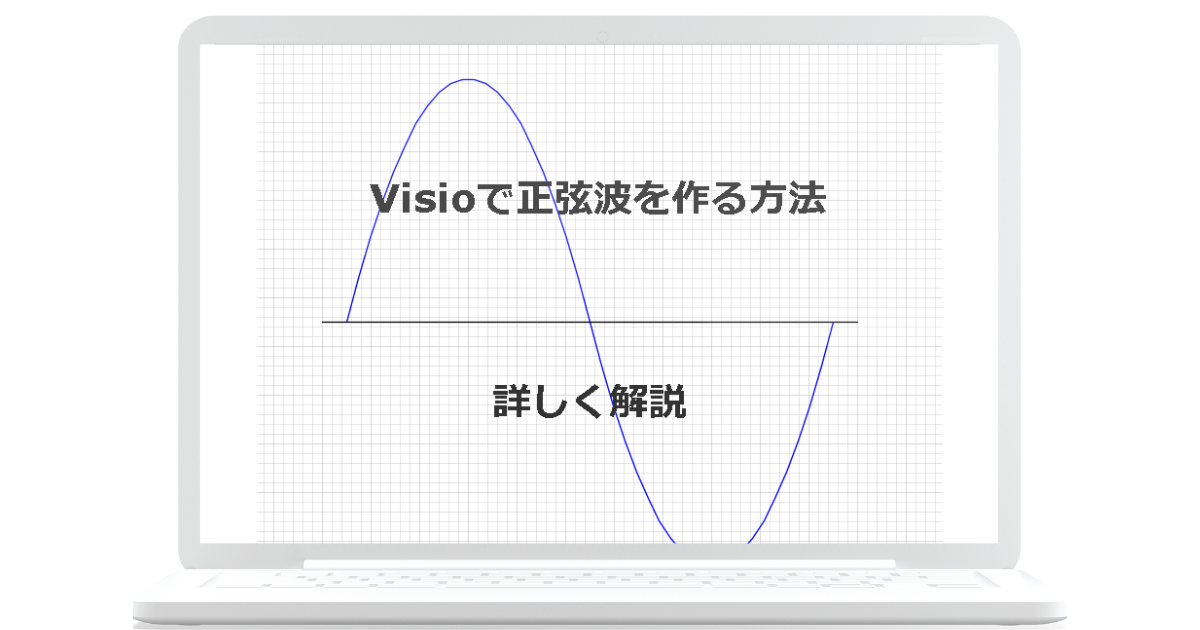正弦波の作り方が分からない方が周りにいたので、やり方を記事にまとめてみました。(※Visioだけを使った作り方)

やってることは単純ですが,細かく解説しているので必要に応じて飛ばして見ていただけるとやり易いかと思います。
※諸事情で旧サイトを消す事になり、消すのも勿体ないため移行した記事になります。備忘録になりますが、お役に立てれば幸いです。
Microsoft Visio Educational Shapesをダウンロードする
まずは、下のボタンまたは検索欄で下のワードで検索を掛けます。
一番上のリンクをクリック ⇩
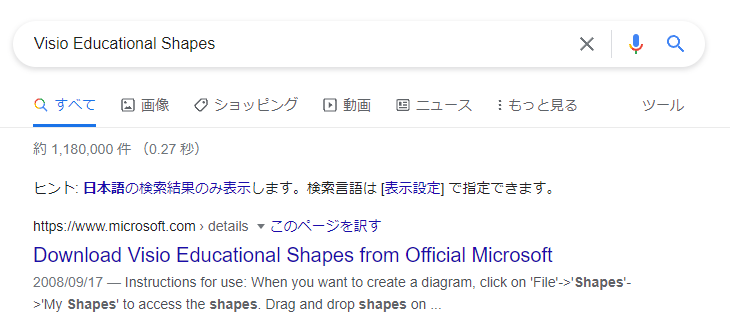
出てきた画面にDownloadボタンがあるのでクリック ⇩
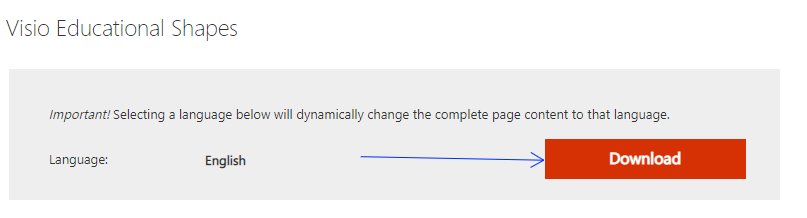
すると、⇩の画面が出てくるのでAll shapes.zip にチェックを入れ,Nextを押します。
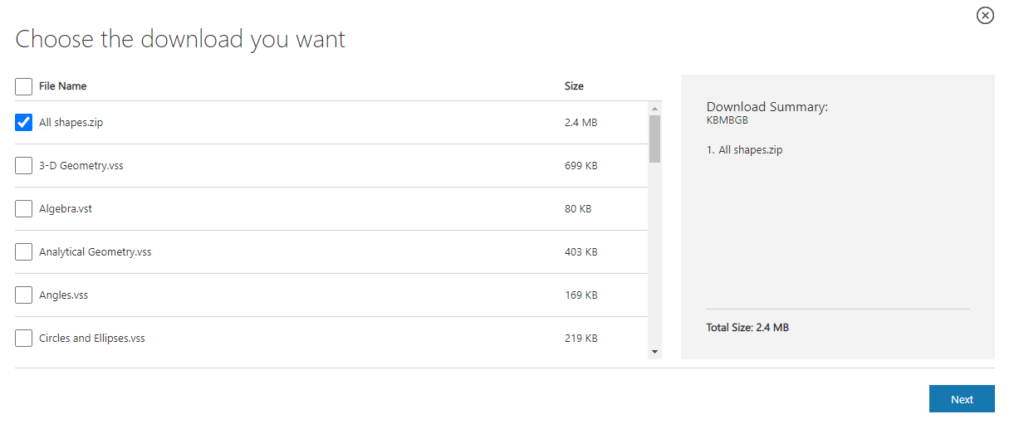
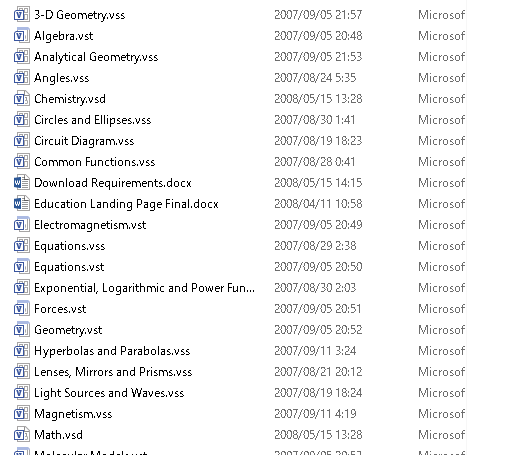
All shapes.zipがダウンロードされるので任意の場所に解凍してフォルダを開きます。
この画面は閉じないでおきましょう(後でまた開くことになります)
Educational Shapesの二次関数グラフの中身を弄る
そのままの状態でVisioを開き、写真のように『個人用図形の整理』を開きます。
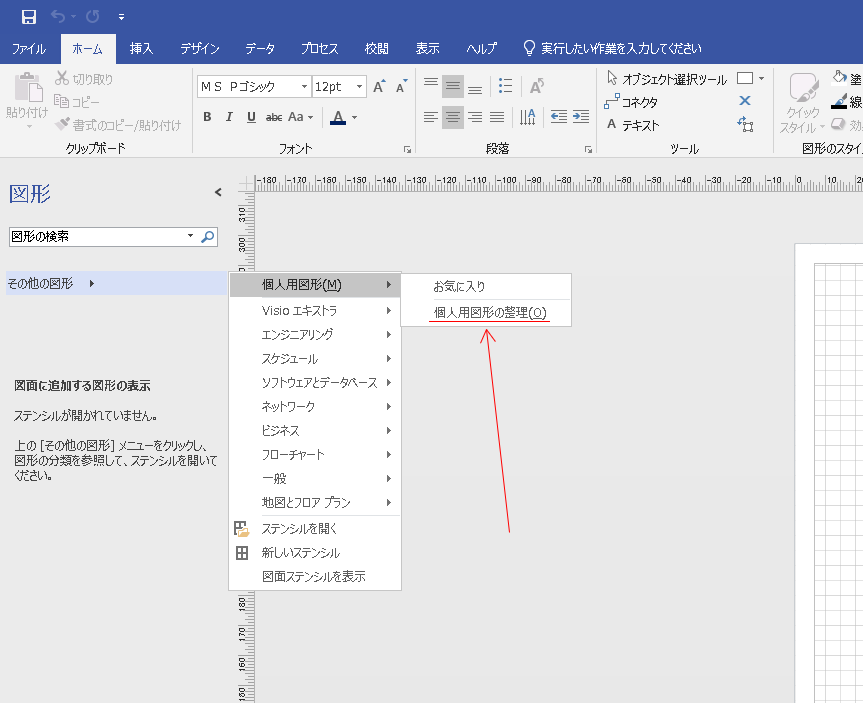
すると、⇩のようにエクスプローラーが開くので
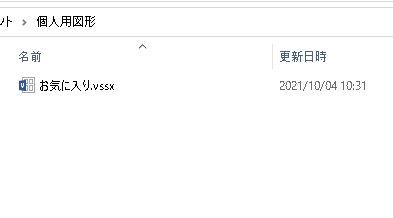
このフォルダ(個人用図形)の中に先ほど解凍したファイルをぶち込みましょう。
※正弦波を作るだけなら全て入れなくても大丈夫ですが、そこまで容量もでかくないので入れておいて損はないでしょう。もし邪魔だと感じたりしたら上から3番目の「Exponetial,Logarithmic...」のファイルだけ入れておきましょう。
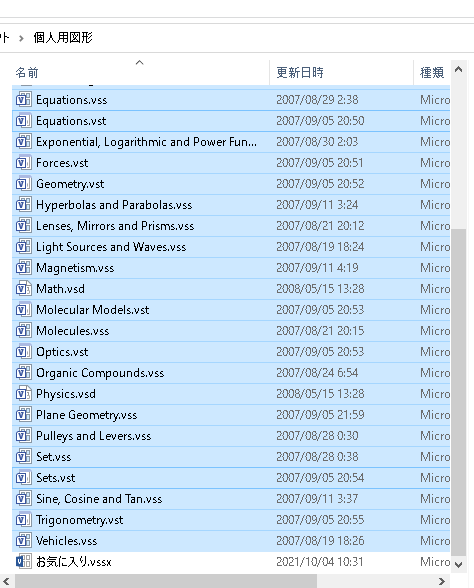
その後、Visioに戻って再度個人用図形にカーソルを当ててみましょう。
色々と追加されてるのが分かるかと思います。⇩
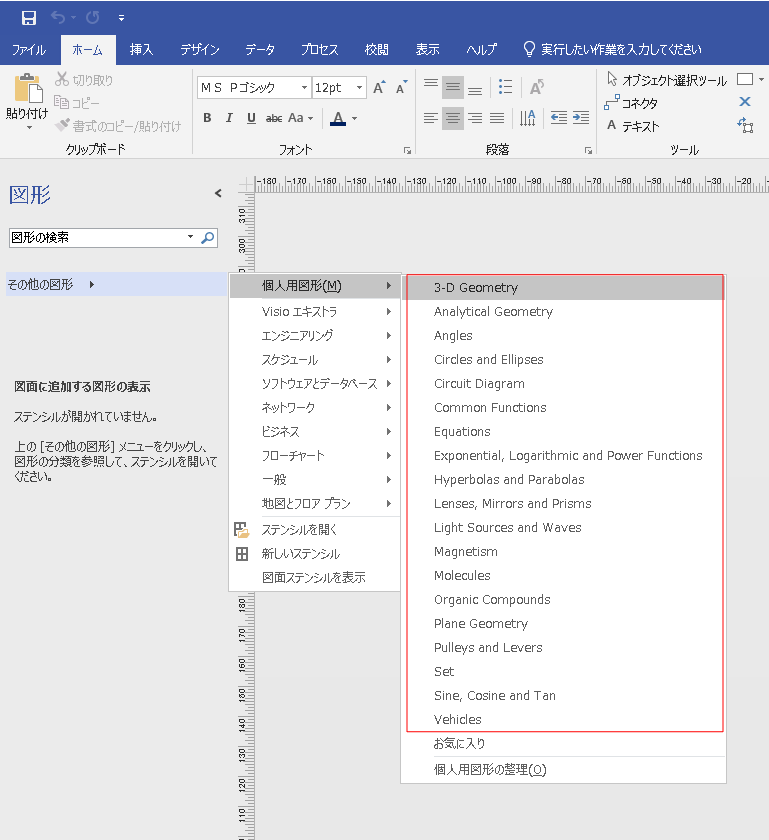
続いて、下の画像のところをクリックします。
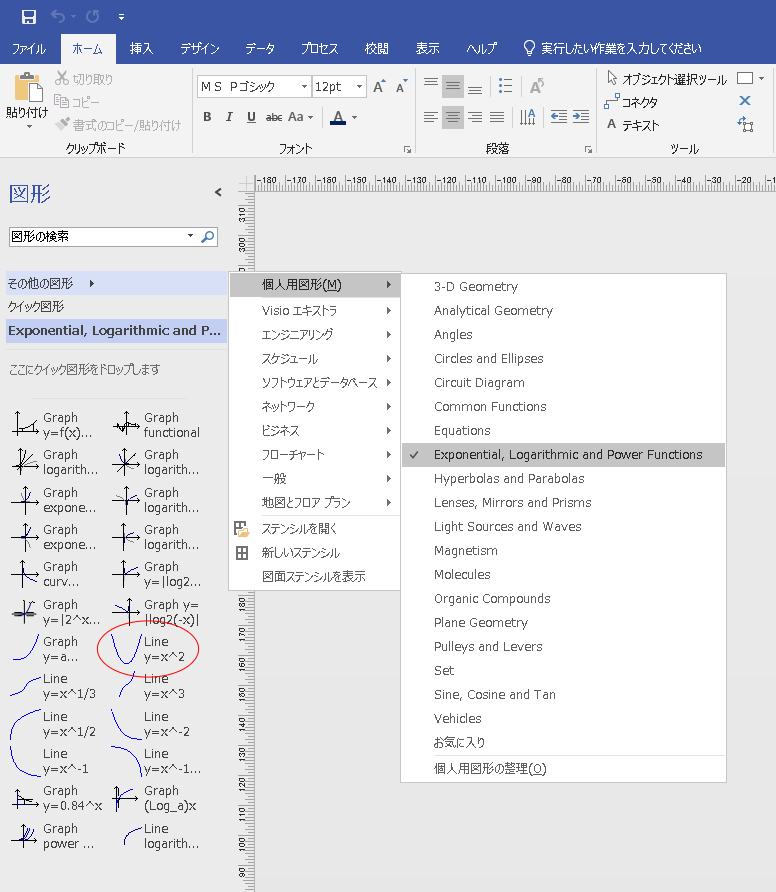
そして、Line y=x^2 と書かれた二次関数グラフを使っていく流れになるのですが、これをそのままVisioにもっていくと、、、⇩
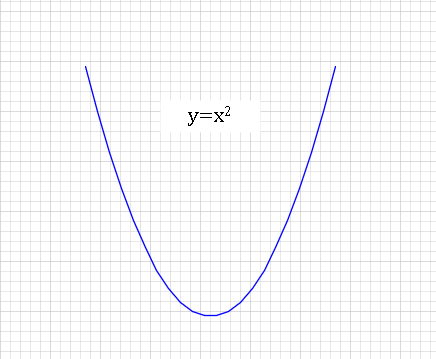
文字が入っちゃってるんですよね。なので元のファイルから文字を消していきます。(この画面では編集にロックが掛かってるので消せません。)
まずは、「Exponetial,Log...」の上で右クリック、ステンシルの編集を一回押します。
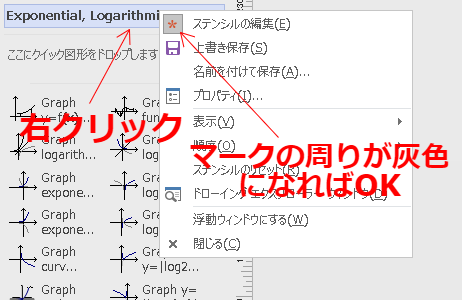
上記の操作を行うとLine y=x^2 が編集できるようになります。マスターシェイプの編集を押します。
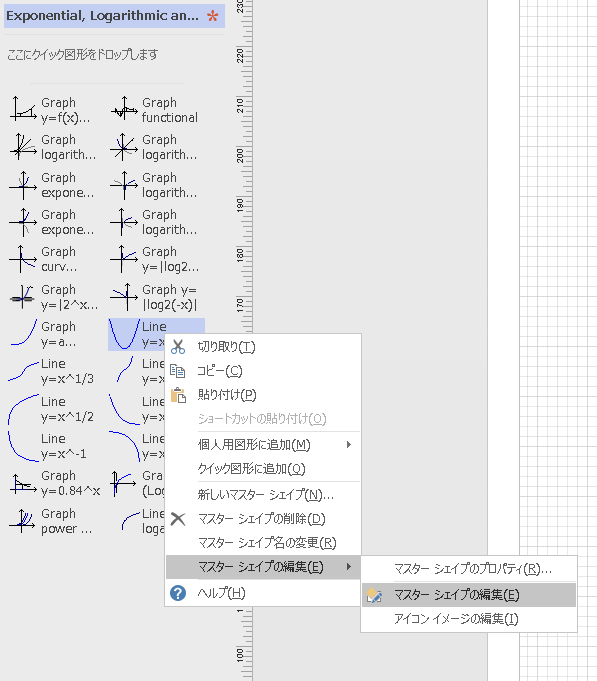
グラフが開くので、グループ解除を押してy=x^2のテキストを楽に編集できるようにします。
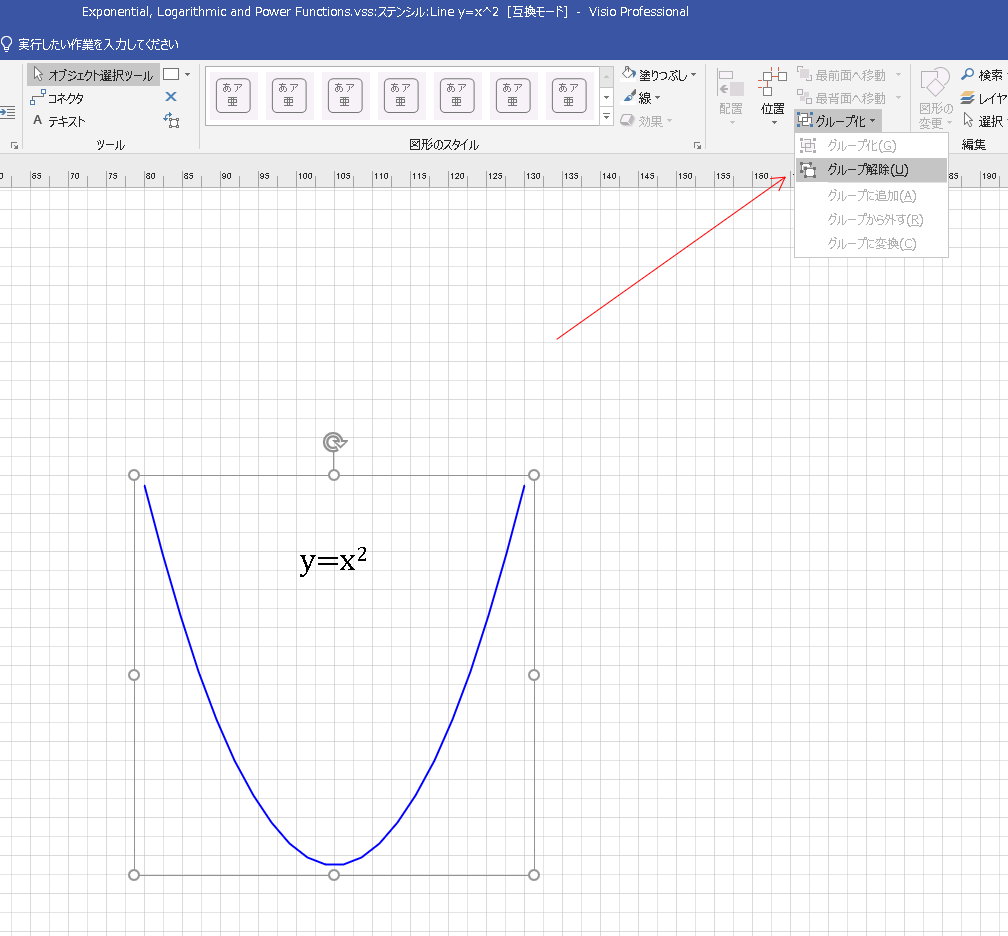
グループ解除したら、以下の1~4の手順で進めます。
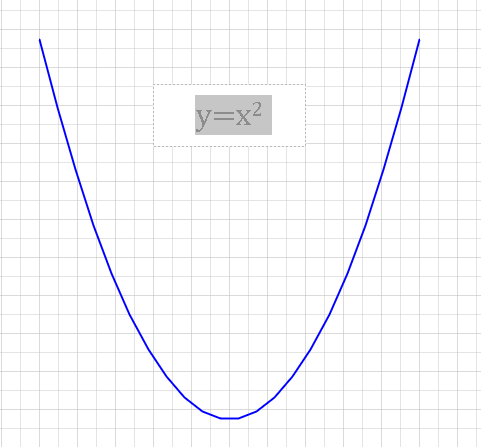
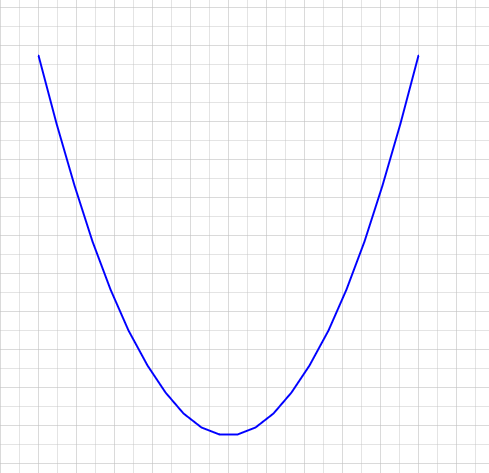
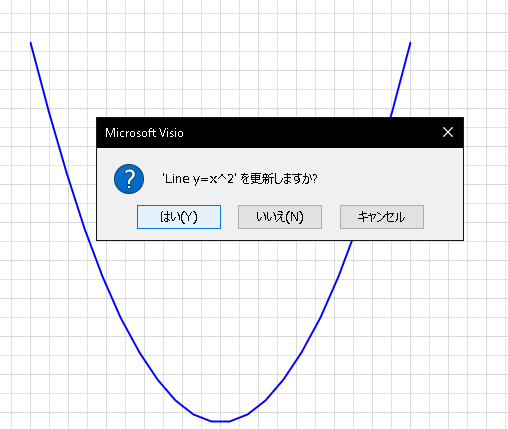
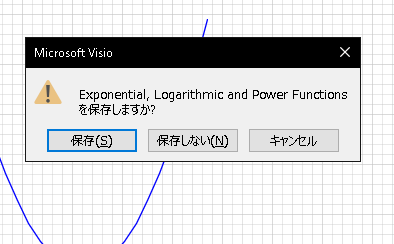
そして右上の×を押すと⇧二つのことが聞かれるので「はい」→「保存」と押します。
コピーして二つを組み合わせる
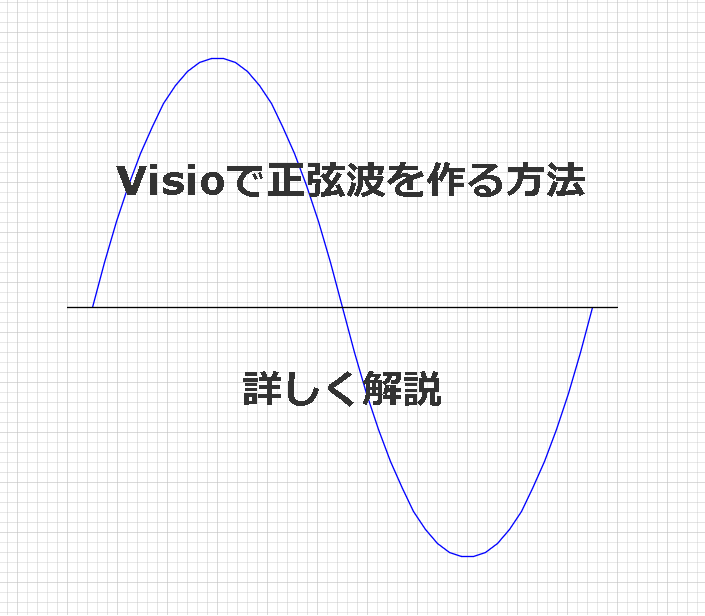
コピーをして回転し、⇧のように線を引いてうまい具合に合わせます。
ファイル→オプション→リボンのユーザー設定→開発にチェックを入れ、OKを押します。
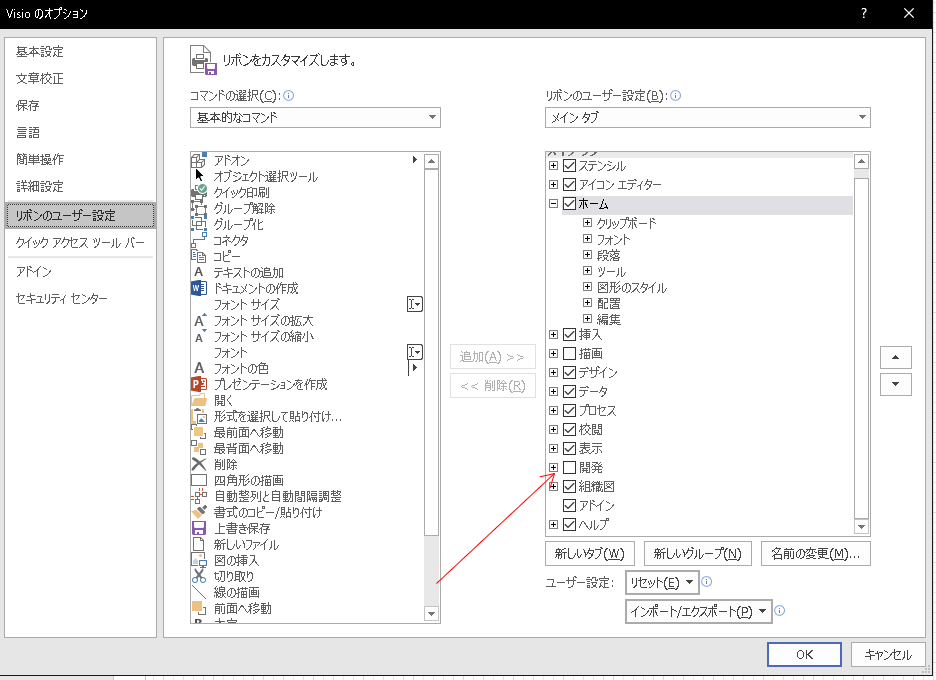
二つを選択して⇒開発⇒合成処理→結合を押します。
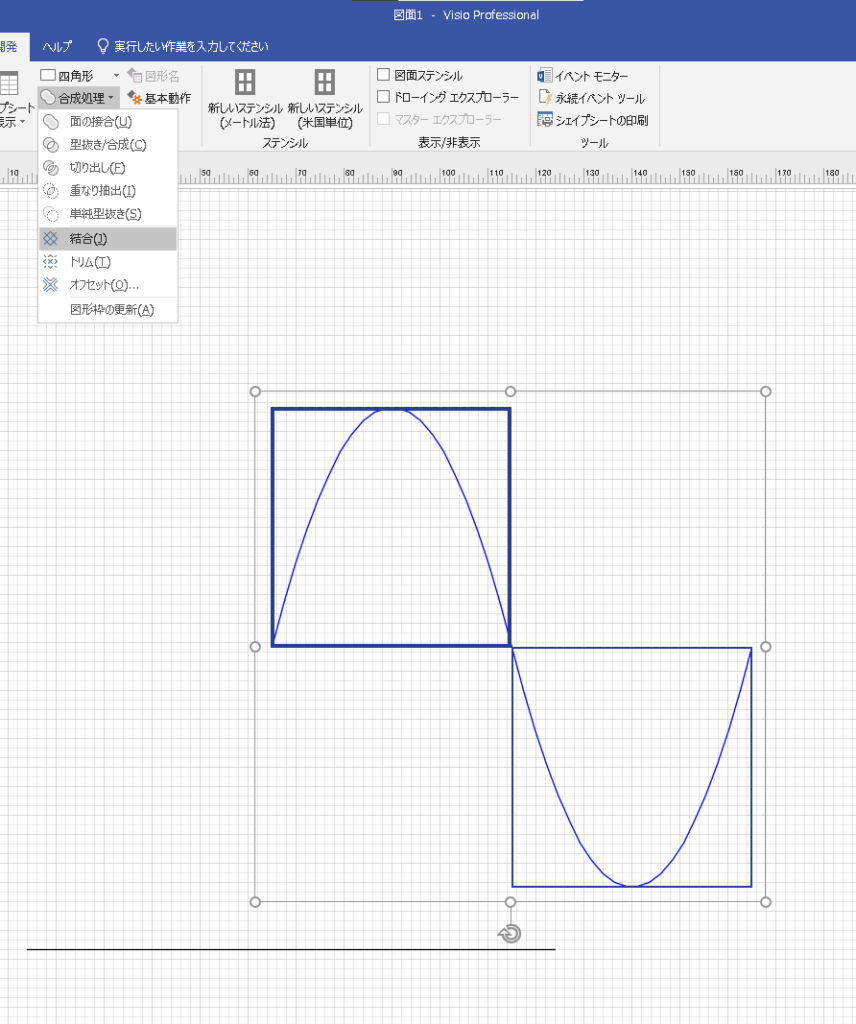
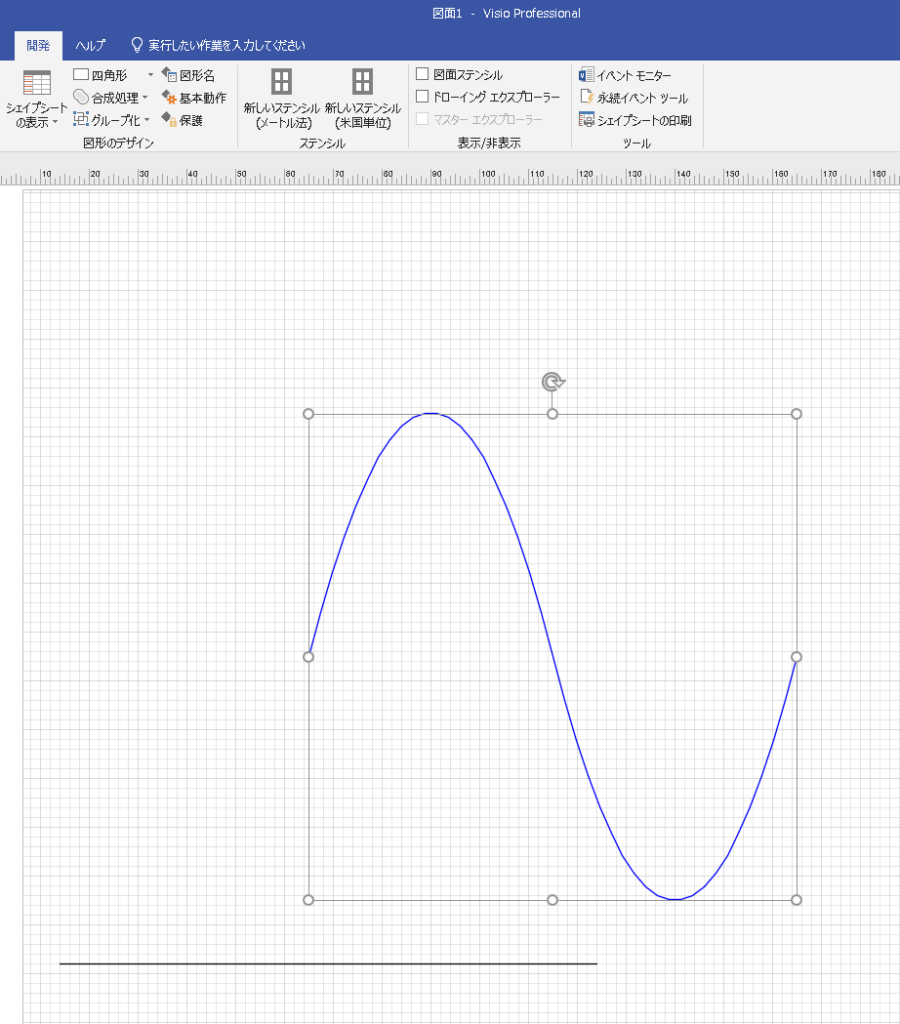
正弦波が完成しました。このファイルを分かり易い場所に保存しておけば今後も使えるかと思います。
個人用図形に追加したい場合の手順は、長くなってしまったので番外編として別記事に書きたいと思います。必要な方は↓へどうぞ