広くは知られていませんが,2次元フラフ作成ツールとして非常に優秀な「plots32」の基本的な使い方をご紹介していきたいと思います。その他の機能についても別記事にまとめていく予定です。

※諸事情で旧サイトを消す事になり、
消すのも勿体ないため移行した記事になります。
備忘録になりますが、お役に立てれば幸いです。
Plots32をインストールする
以下のURLからPlots32をダウンロードします。
https://www.vector.co.jp/soft/win95/business/se030011.html
- ダウンロードはこちらから
- ダウンロードページへ
- このソフトを今すぐダウンロード
上記の順番でダウンロードが始まると、lzh形式のファイルがダウンロードされますので、
中身を任意の場所で解凍します。開いたファイル一覧の中から「plots32.exe」を探して起動します。
タスクバーに固定しておくと便利です。
ここからの流れ(あくまでも基本的な流れ)は以下の通りです。
- エクセルファイルにx軸とy軸の値を入力
- .csvにエクスポート
- Plots32に.csvファイルをドラッグする
- Plots32で詳細設定を行ったらグラフが表示される
エクセルでx軸とy軸の値を入力する
Plots32を使用する前に、先にエクセルデータを用意する必要があります。(グラフの元となるデータが必要になる)
以下の様にx軸の値とy軸の値を列ごとに入力していきます。
※ここからは⇩のエクセルデータを基準に説明していきます。
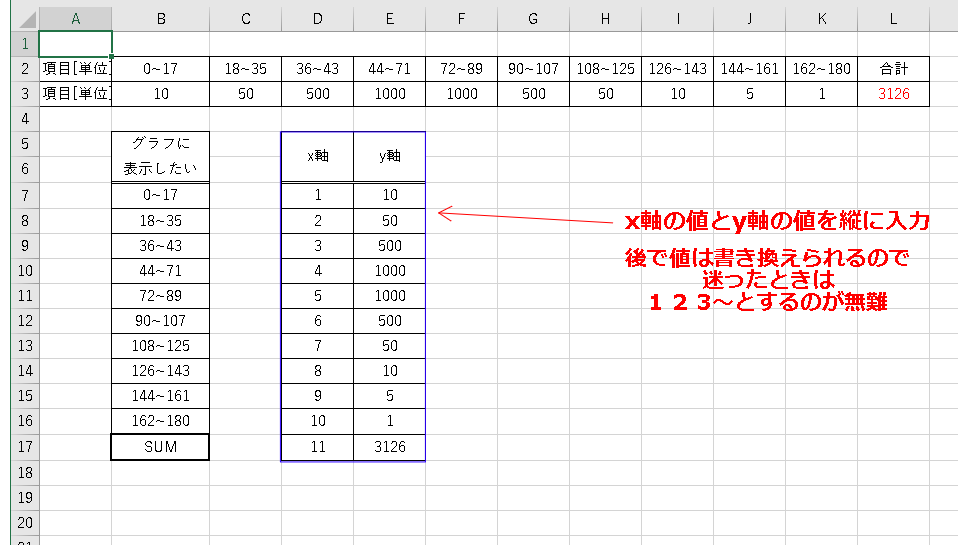
csv形式及びdat形式でファイルを保存する。(メリットデメリット有)
そしてファイルを.csvにし、名前を付けて保存します。
※グラフで凡例を使いたい場合は一度csvにした後に、直接拡張子を.datに変えて保存しましょう。その後は、保存した.datファイルをPlots32に持ってきましょう。csv形式のままだと凡例機能を使う場合にうまく機能しません。また、.datが開けない環境の場合、列と行数を確認しながらの作業が行えません。
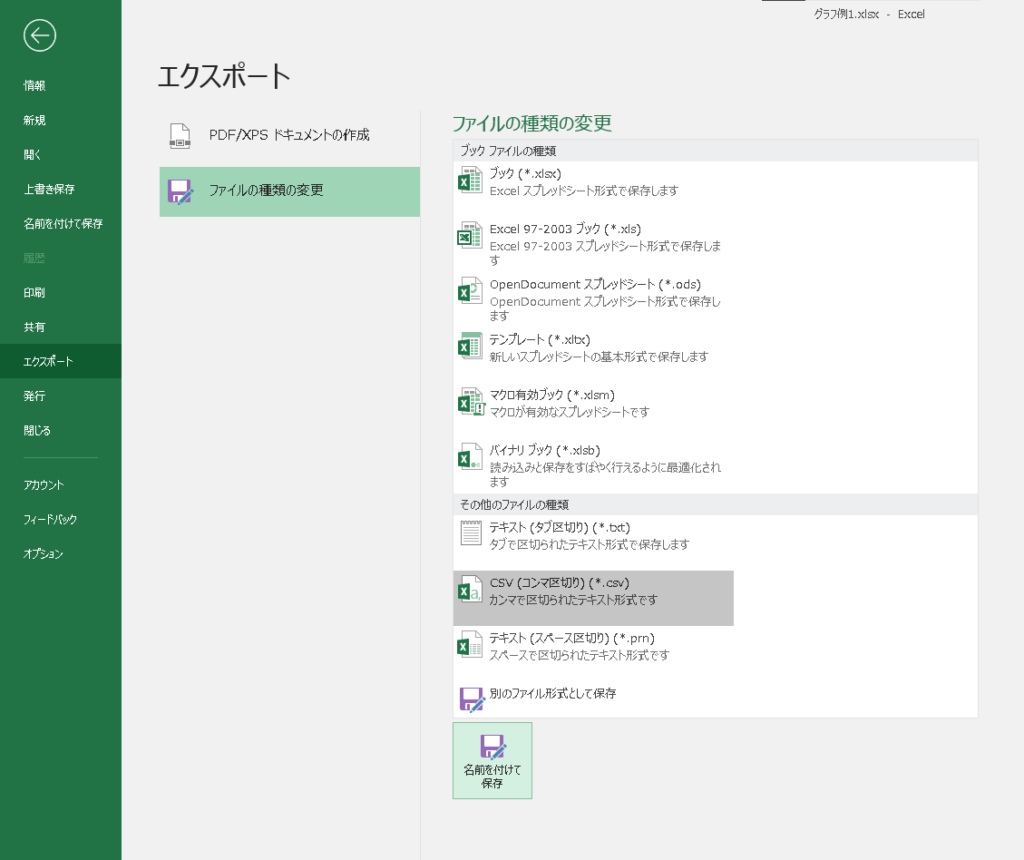
数値データをPlots32に貼り付ける
csvファイルが保存出来たら、⇩のように上にファイルをドラッグします。
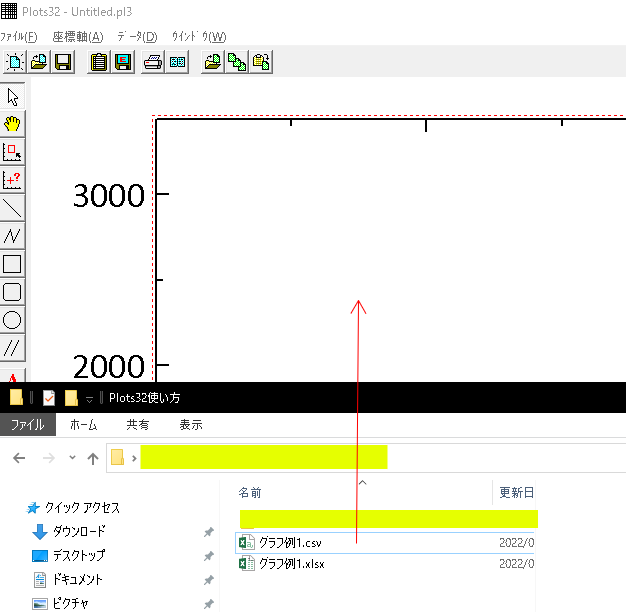
すると、⇩のようなウィンドウが開きます。
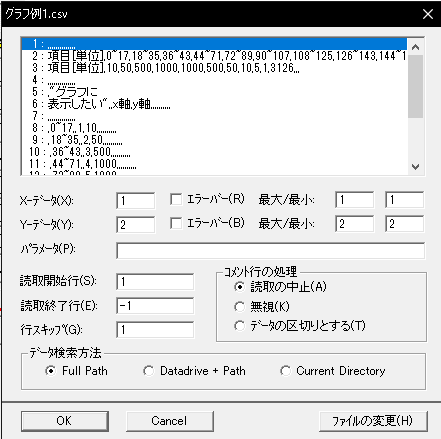
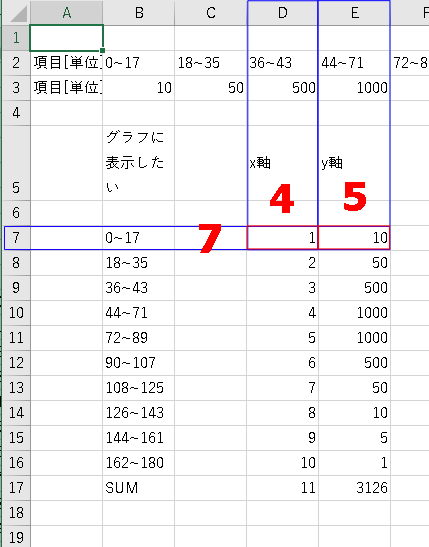
⇧のcsvファイルを見ながら下のウィンドウに入力していきます。
Xデータ(X)とYデータ(Y)に列数を、読み取り開始行も入力します。読み取り終了行はデフォルトだと-1になってます。そのままでも大丈夫ですが、不安な方や下にデータが書かれている場合はしっかりと指定しておきましょう。 あくまでも処理を終了する行になるので、この場合17+1の18と入力します。
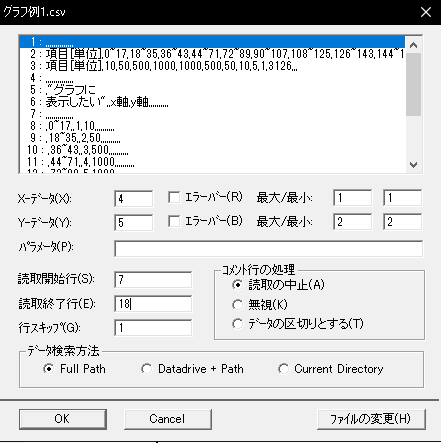
入力が完了したらOKを押します。2つ目のウィンドウに切り替わります。
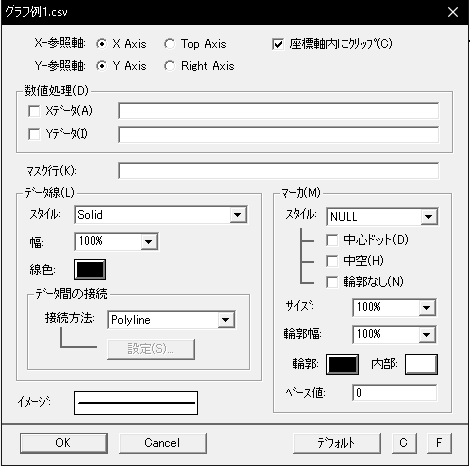
このままOKを押すと以下の様にグラフが表示されます。
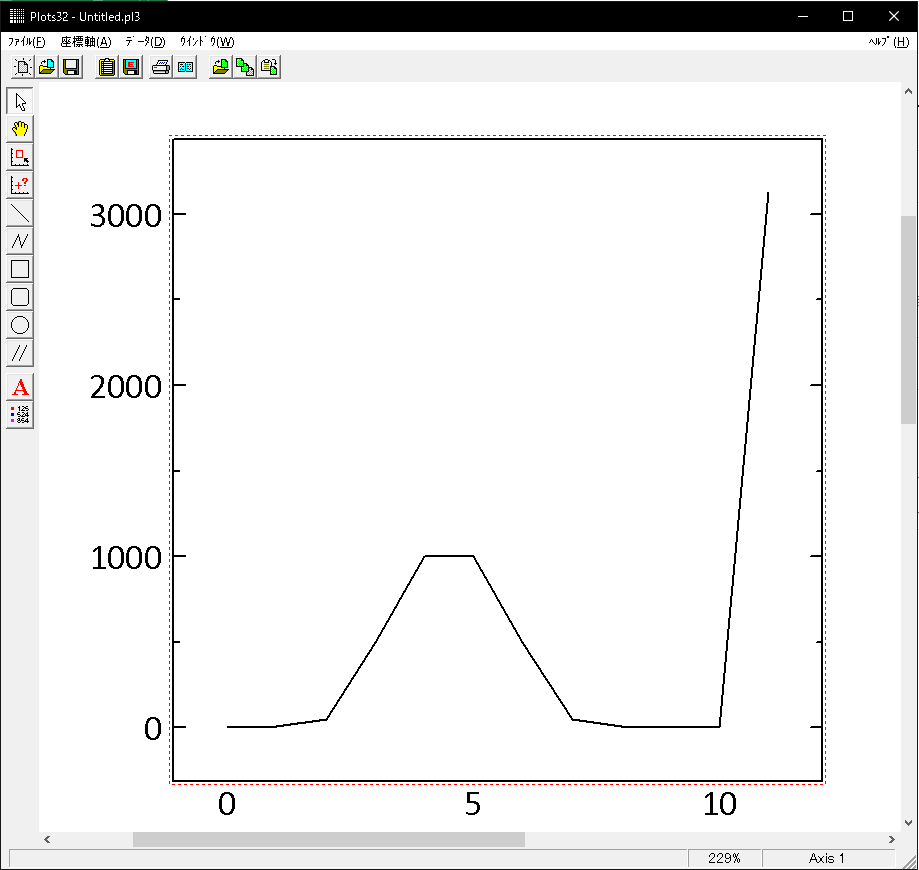
貼り付けたデータは,「データ」→「データマネージャ」→「削除」で消せます。
今回の場合、データ線がSolidになっているので折れ線グラフになります。この部分についてはどれがどのグラフなのか全て紹介しきれないので気になる方はぜひ一つ一つ試してみてください。
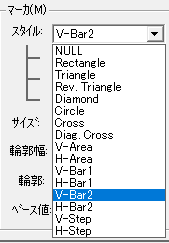
今回はマーカのスタイルをV-Bar2にして進めていきます。
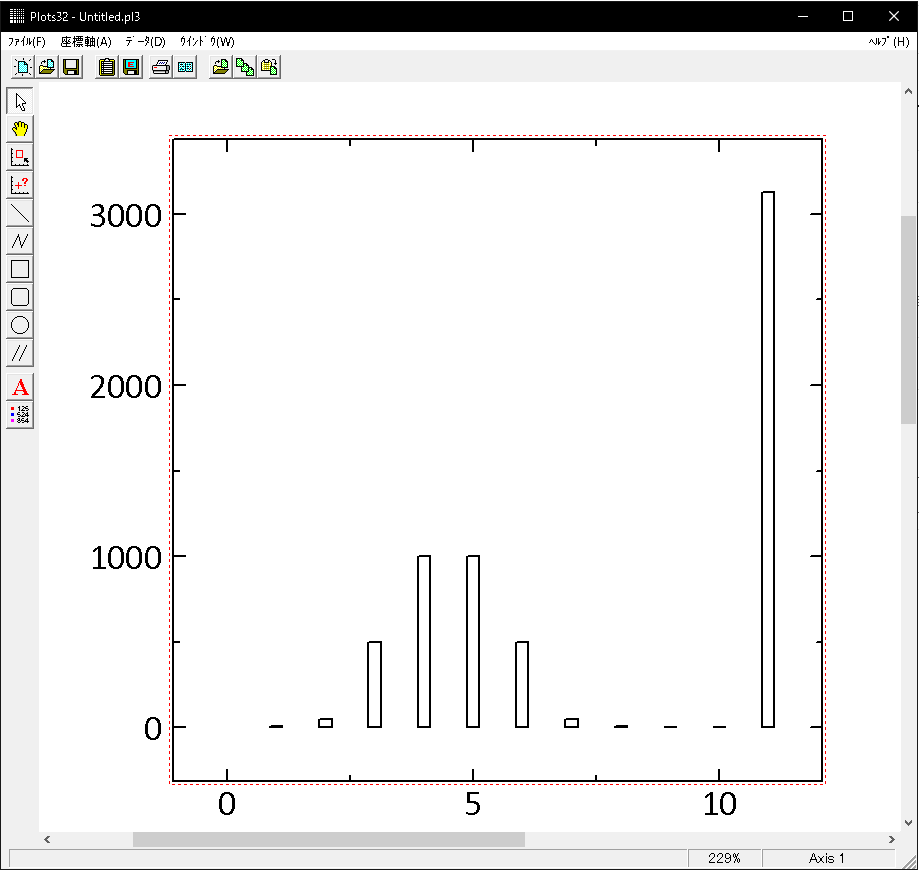
このように棒グラフになります。しかし、この状態だと色々と不格好ですね。
ですので、x軸の最大値最小値と増分から設定していきます。
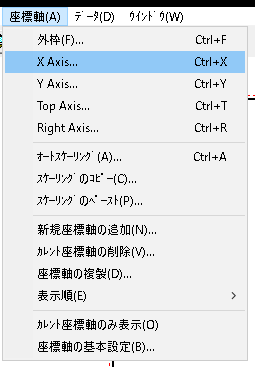
座標軸 ⇒ X Axisを押します。すると、ウィンドウが出てきます。
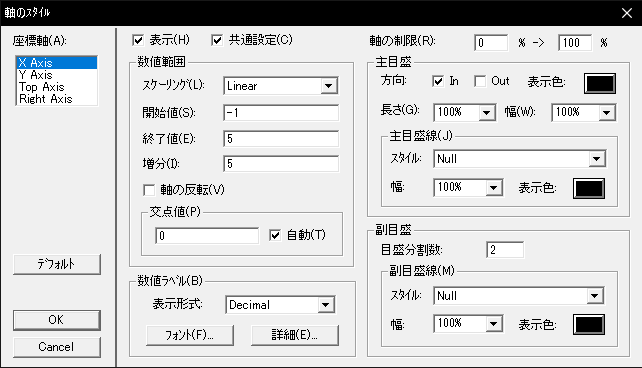
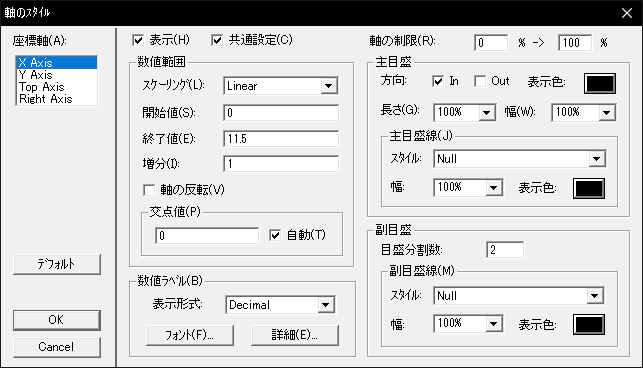
上記手順を行った後OKを押します。
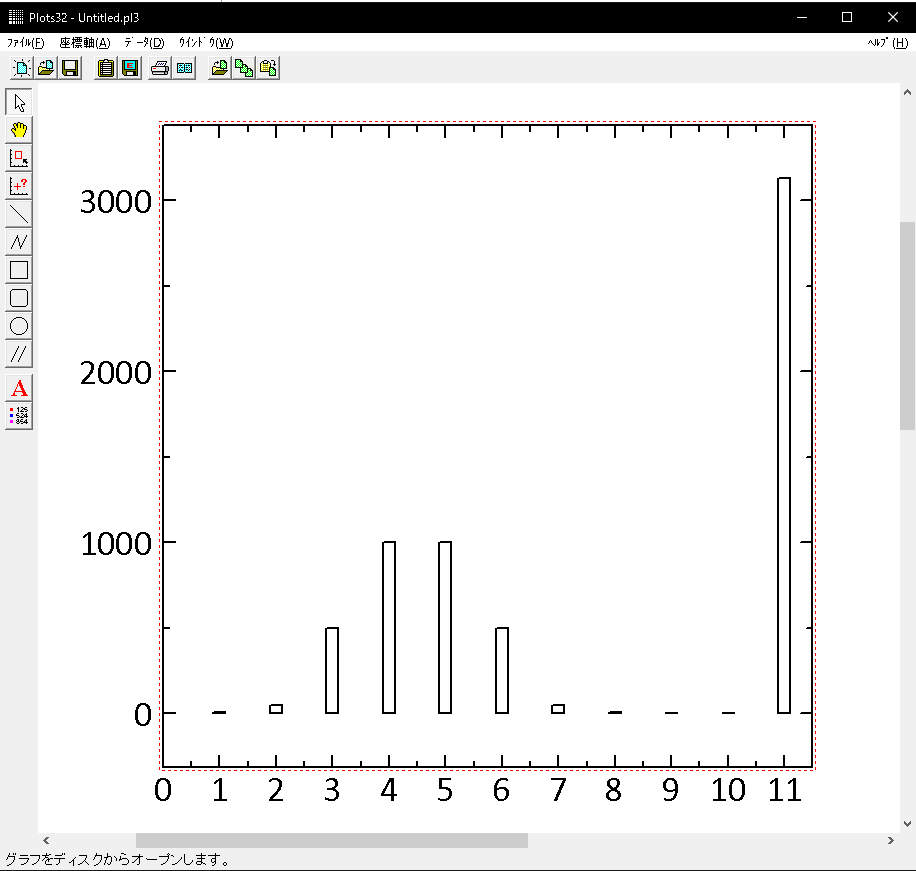
X軸が分かり易くなりましたね。続いてY軸も同様の方法でやっていきます。

同様にOKを押します。
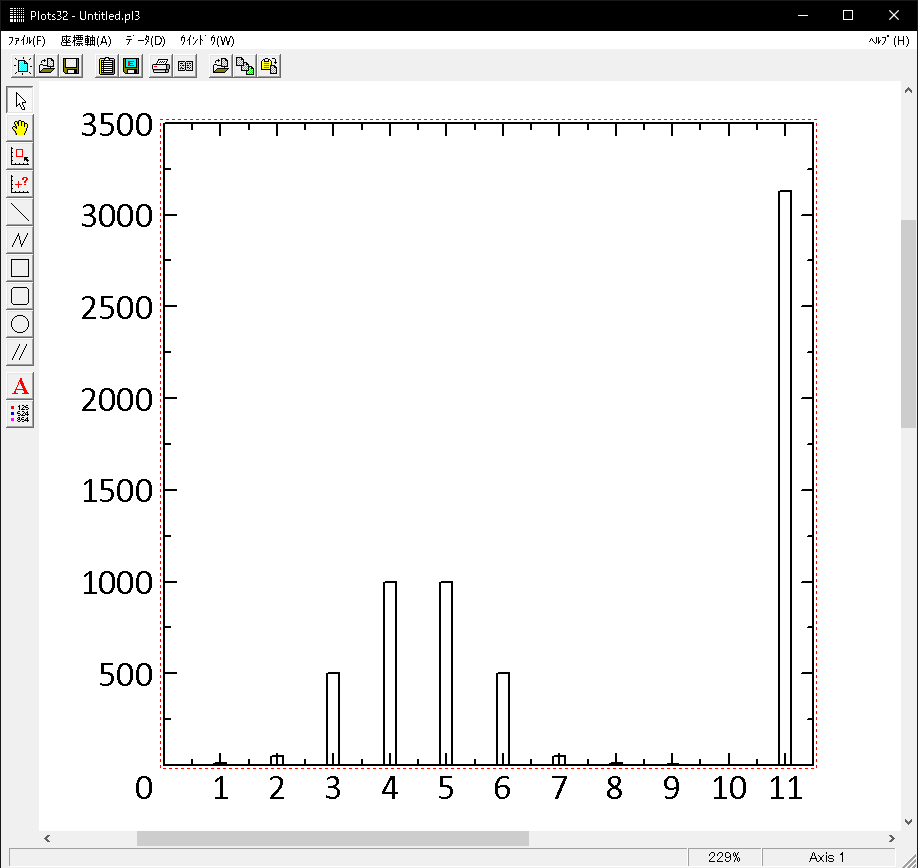
少しずつ改善されてきました。後はメモリ線が気になりますね。設定していきましょう。
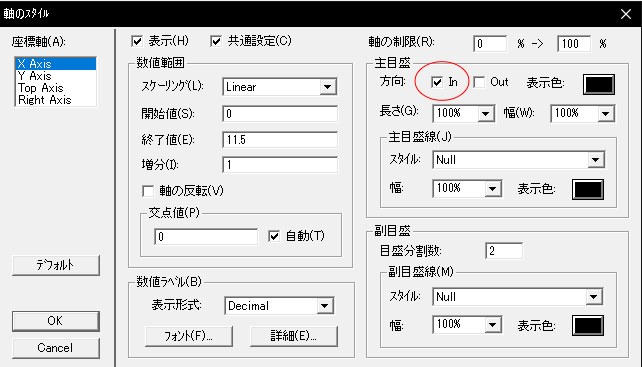
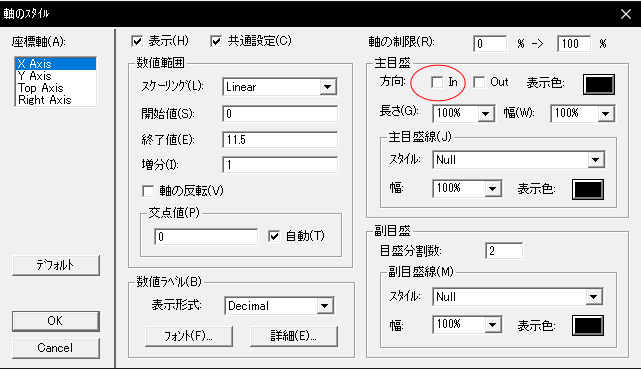
OKを押すと、
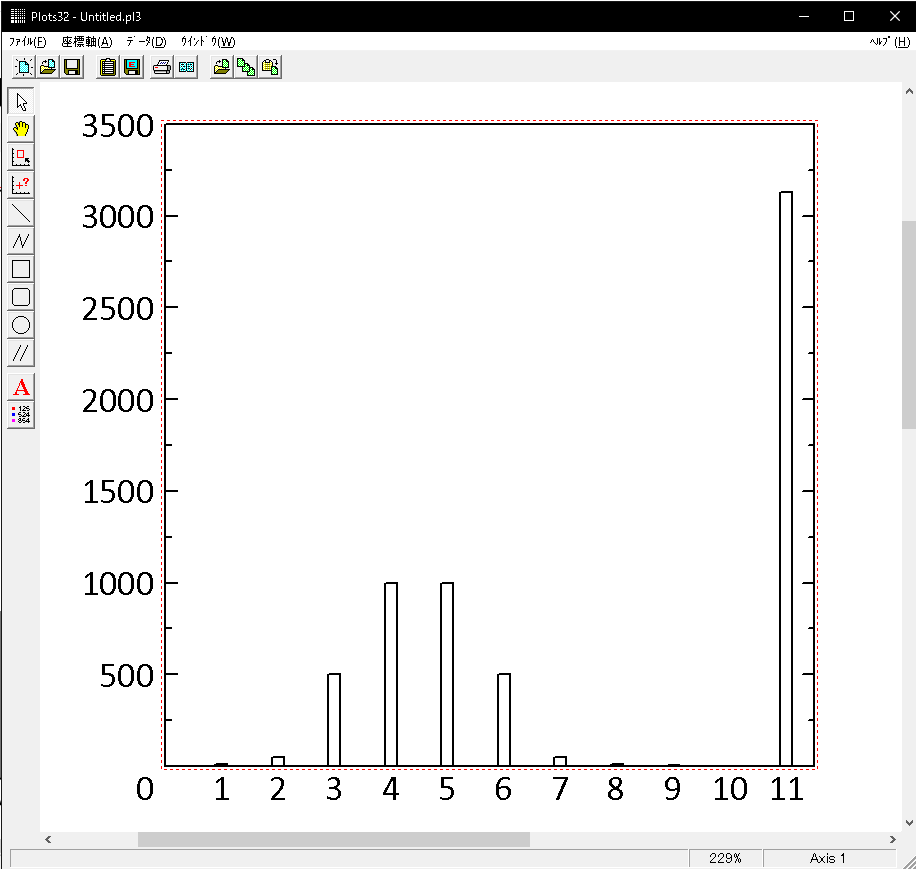
X軸のメモリ線が消えていることが分かります。Y軸も同様の方法で消せます。
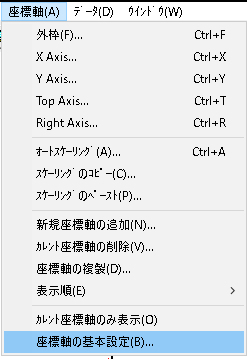
別の消し方でも消してみます。座標軸⇒座標軸の基本設定を押します。
そして、以下のように基準長のみ0にします。
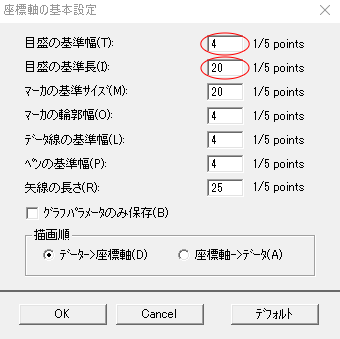
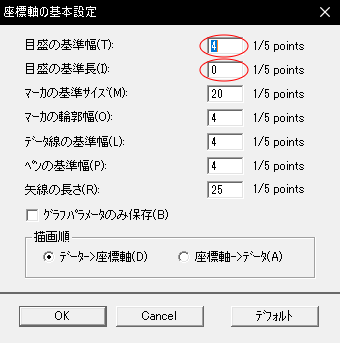
OKを押します。
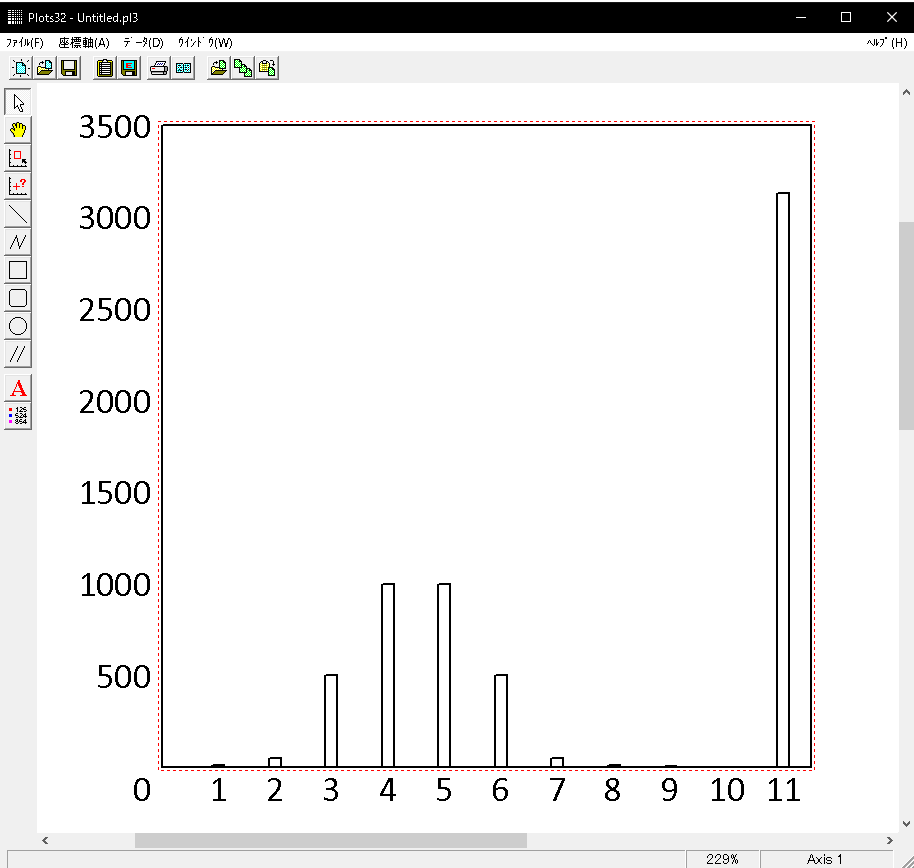
すると、X軸とY軸の両方の基準長が0になるので目盛り自体が表示されなくなります。
